-
Cent OS 7 [기본 설치방법]IT 공부방 [기본지식 정리]/리눅스 서버 2019. 5. 5. 12:10
1. Cent OS 페이지에서 이미지 다운받기
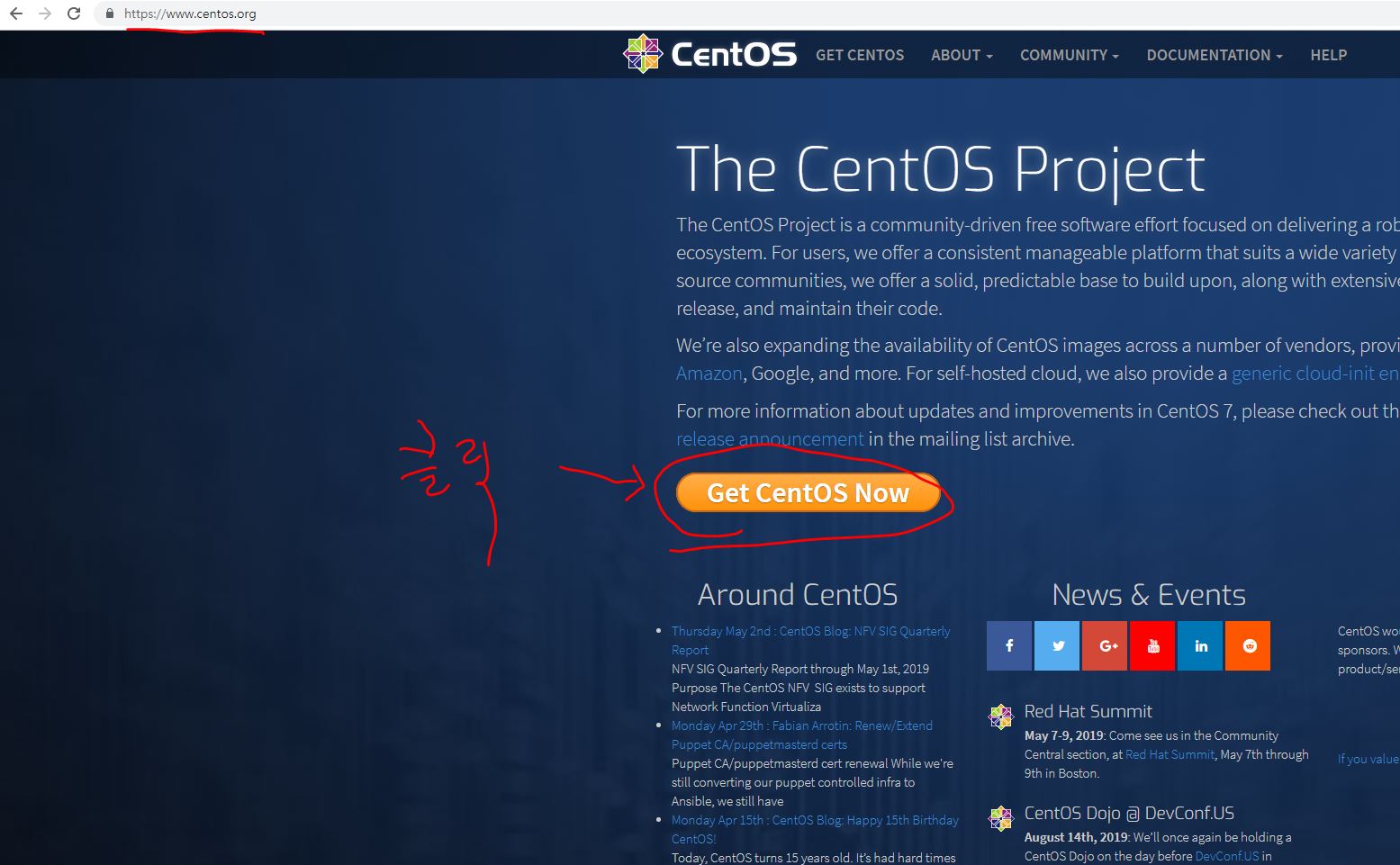
centos 홈페이지 2. VM ware로 가상리눅스OS 생성
1) 순서대로 설치 진행
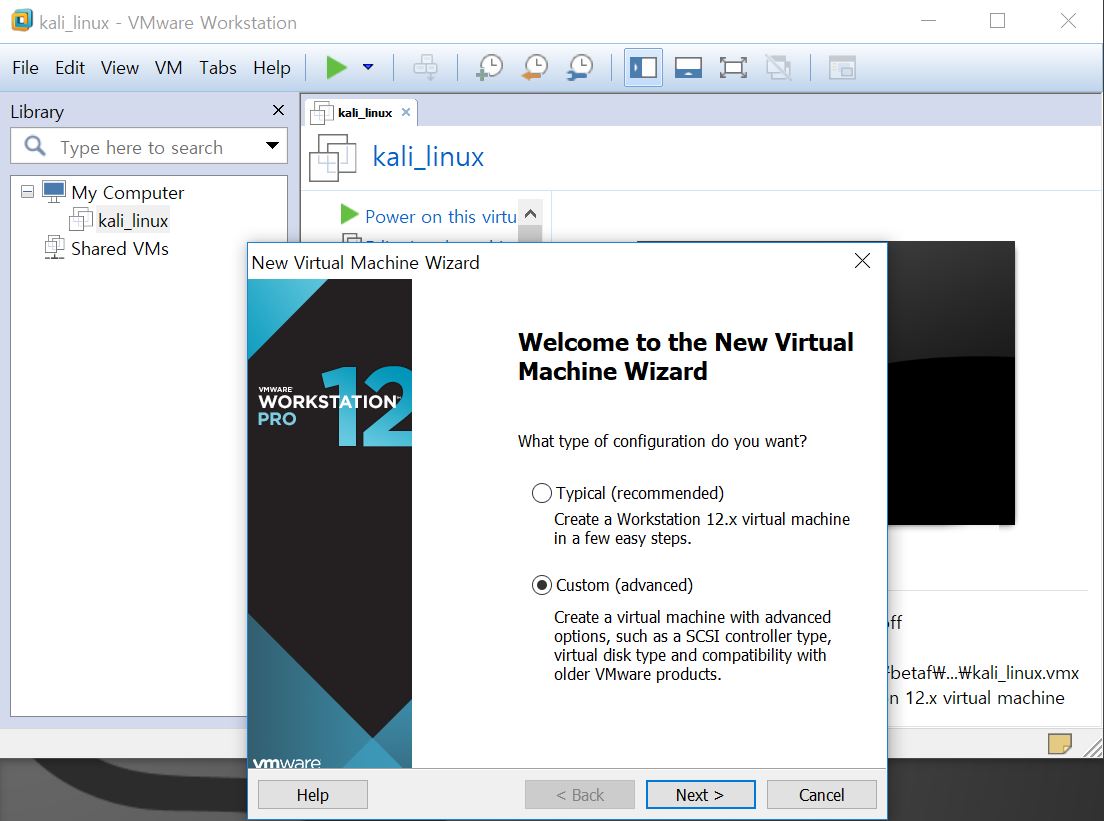
**file - new virtual Machine 탭을 선택한다.
2) 순서대로 설치 진행
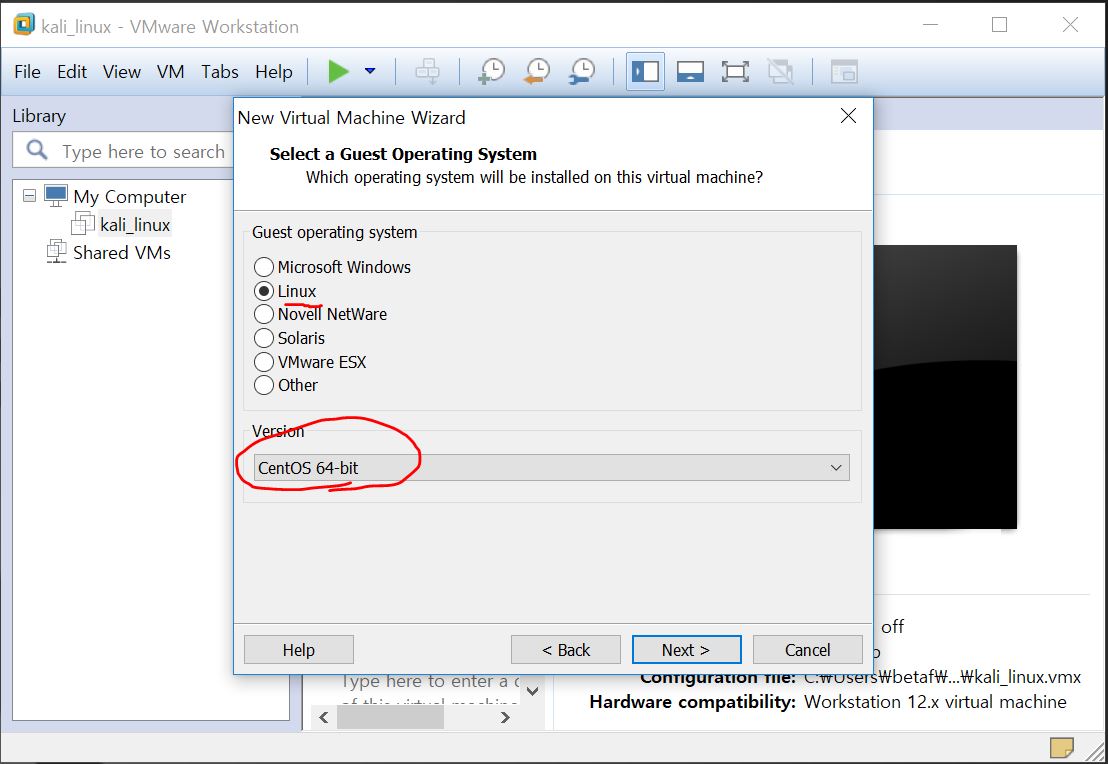
**언급하지 않는 부분은 디폴트로 그냥 다음하고 넘기면 됨
3) 순서대로 설치 진행
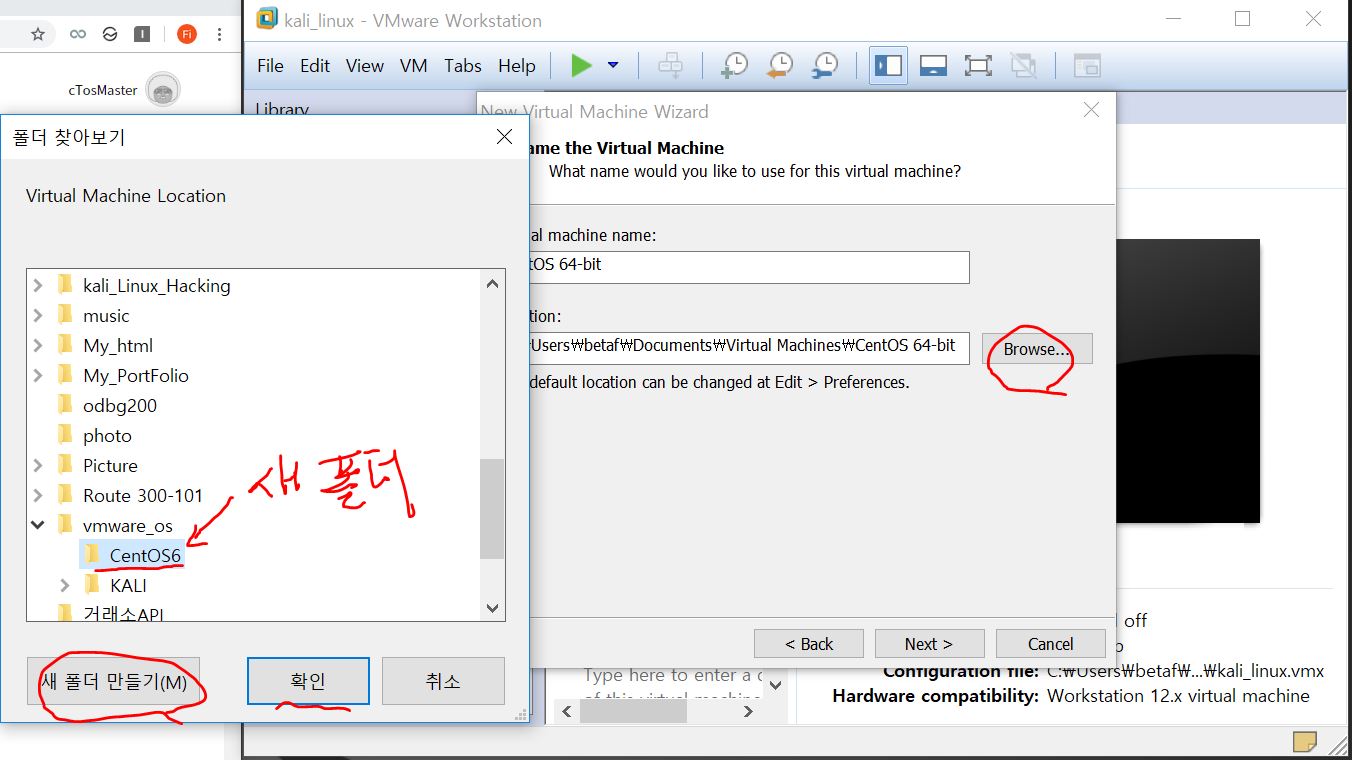
**폴더명은 아무거나 해서 가상리눅스가 설치될 경로를 지정하자!!
4) 순서대로 설치 진행
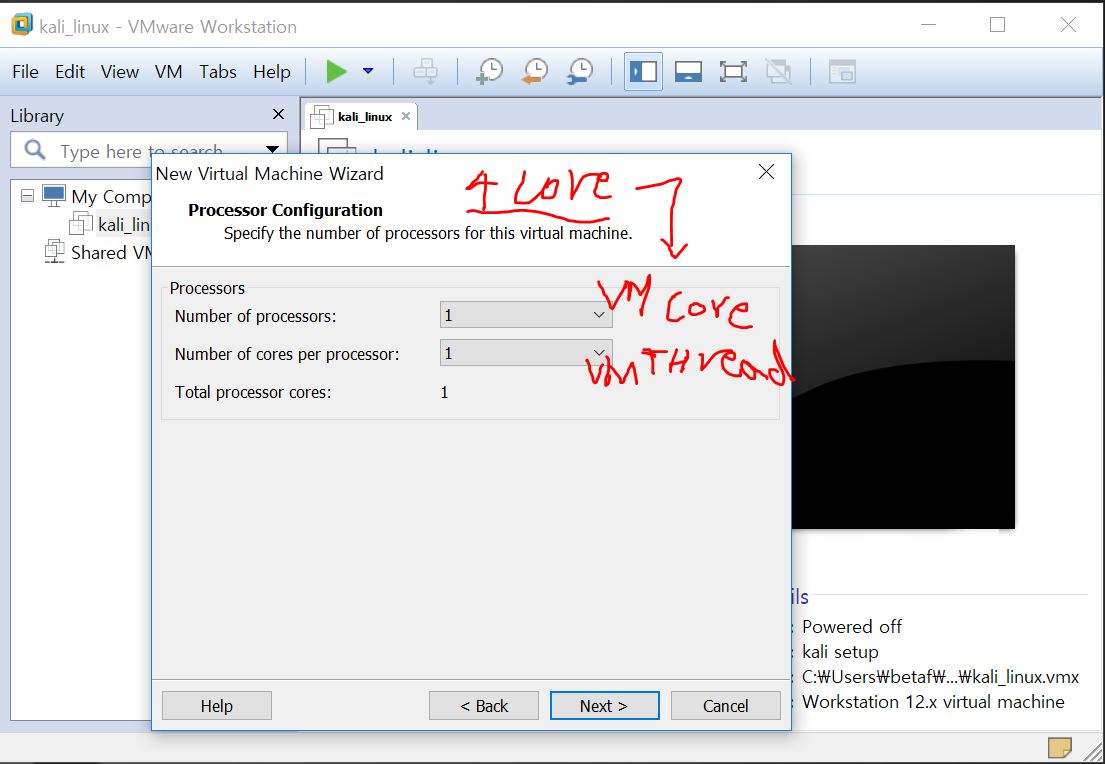
**가상 OS가 사용할 CPU 자원을 나누어 준다. (실제 PC의 자원을 나누어준다고 생각하면 됨)
5) 순서대로 설치 진행

**가상 OS가 사용할 RAM 카드의 자원을 나누어 준다. (실제 PC의 자원을 나누어준다고 생각하면 됨)
보통은 1G / 512MB 만 줘도 실습하기엔 충분함
6) 순서대로 설치 진행
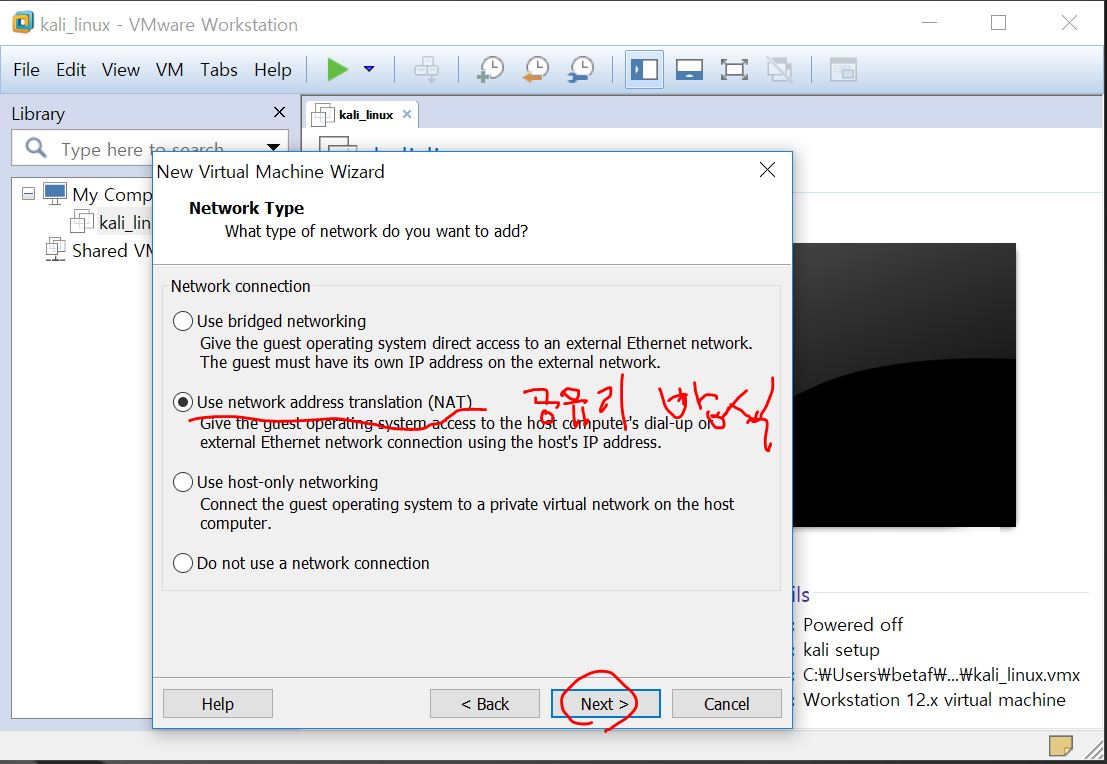
**이 부분은 나중에 다른 글에서 언급하겠다. NAT는 쉽게 말해서 공유기 방식의 네트워크 구조를 선택한다고 생각하고
일단 넘아가자!!
7) 순서대로 설치 진행
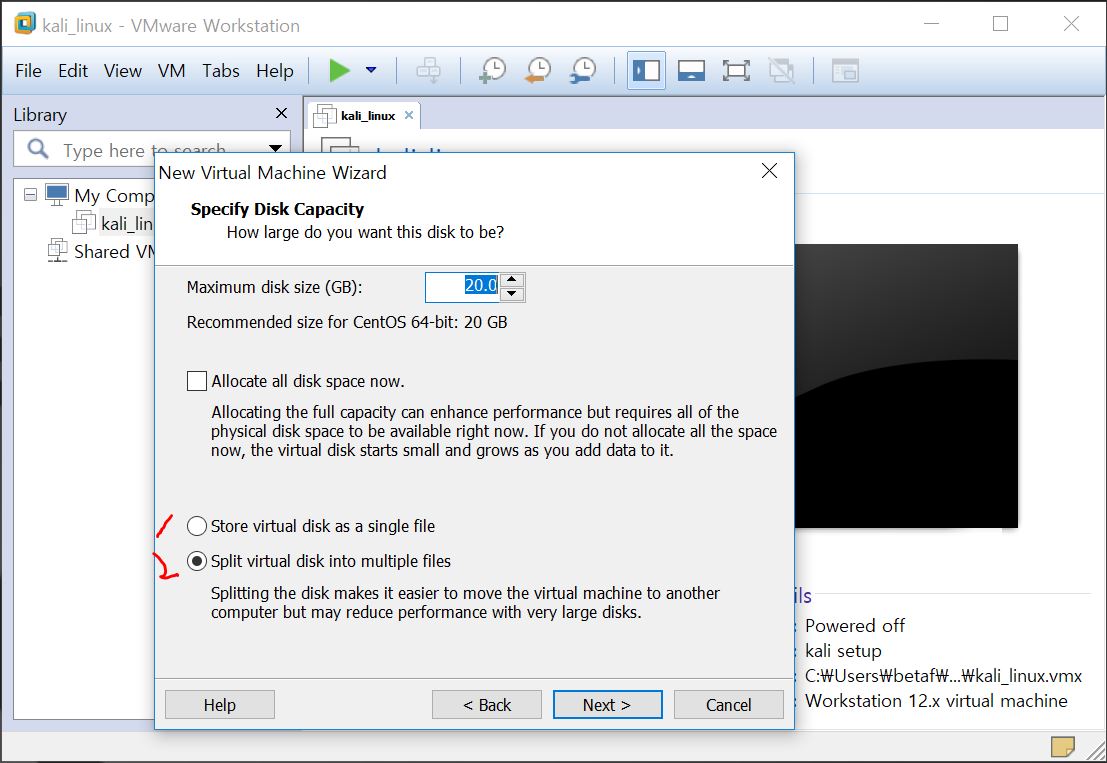
**가상 OS가 사용할 하드디스크(저장매체) 공간을 할당해주는 작업이다.
[1] Store... 방식은 20기가를 미리 다 주는 방법이다. (고정적 방식)
[2] Split... 방식은 20기가를 미리 할당하지 않고 사용량에 따라 점진적으로 늘려가는 방법이다. (동적 방식)
8) 순서대로 설치 진행
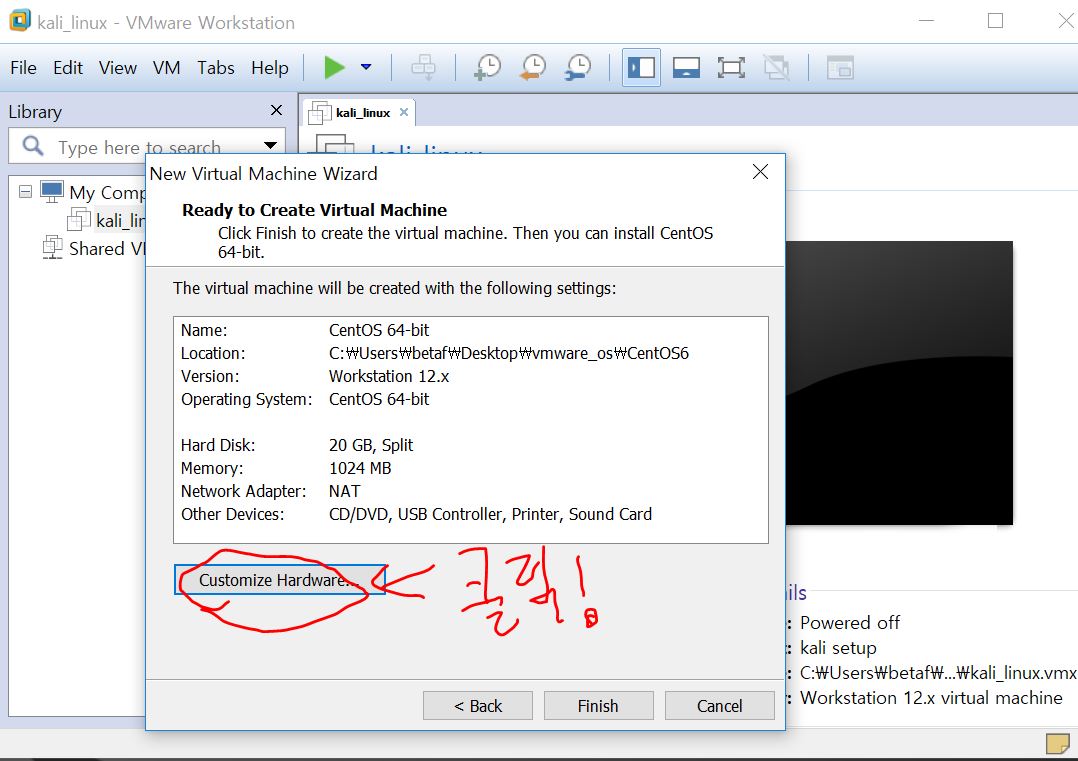
9) 순서대로 설치 진행
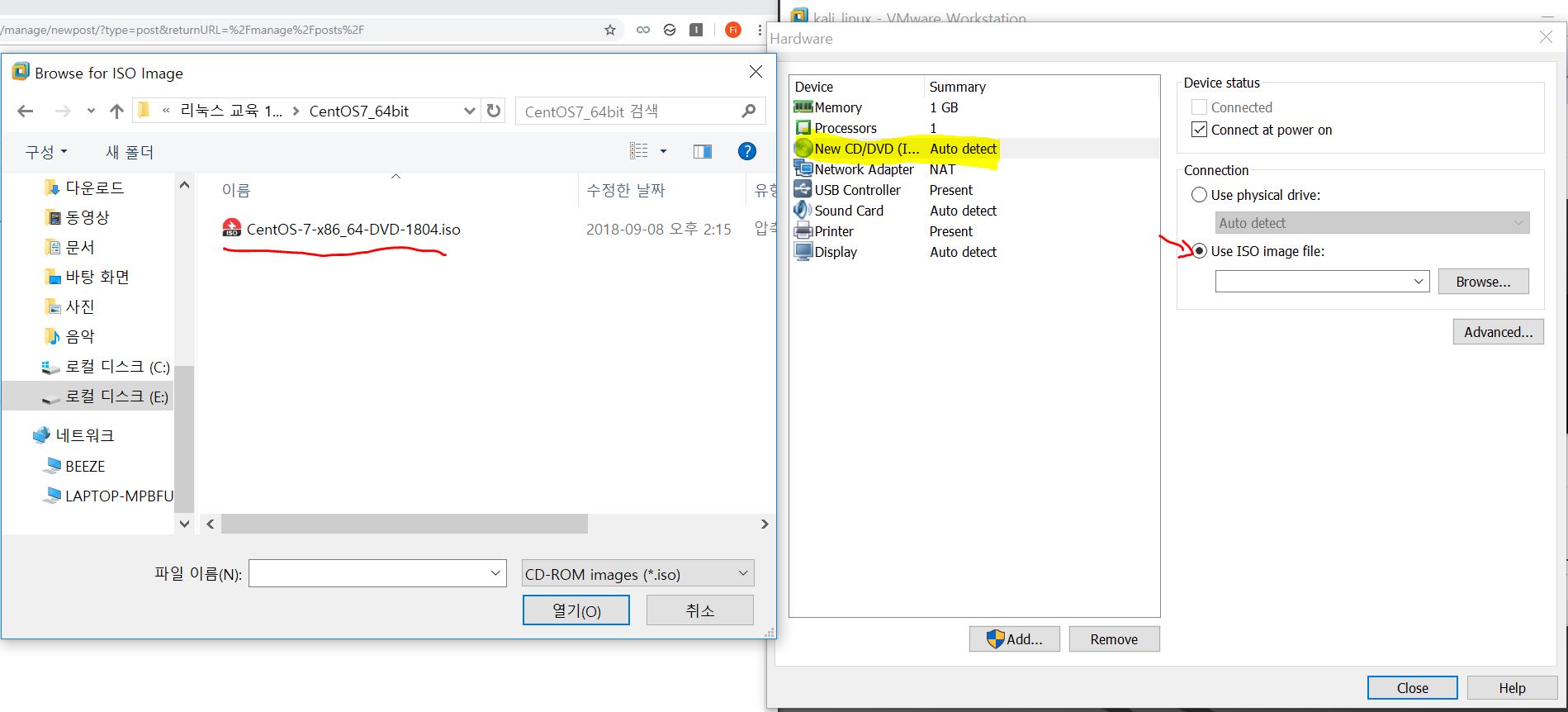
* **아까 이미지를 가상 장치의 CD rom에 넣고 설치 준비를 한다.
10) 순서대로 설치 진행
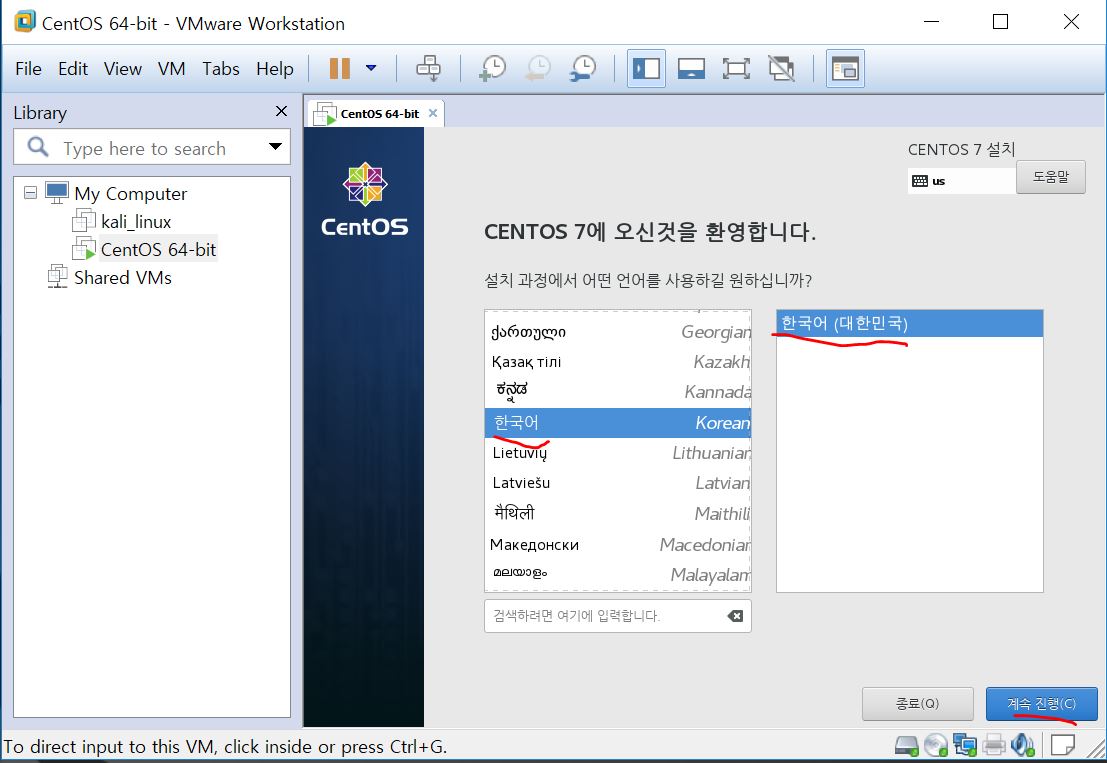
11) 순서대로 설치 진행
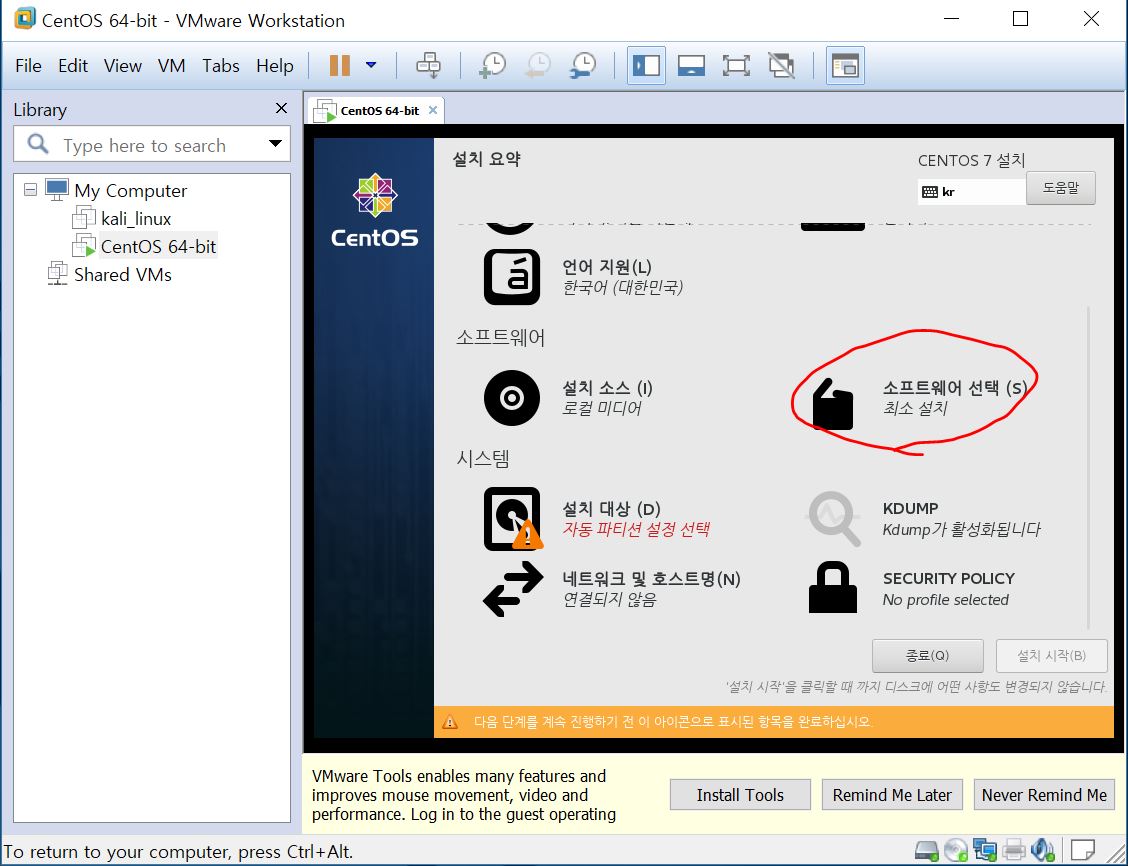
12) 순서대로 설치 진행
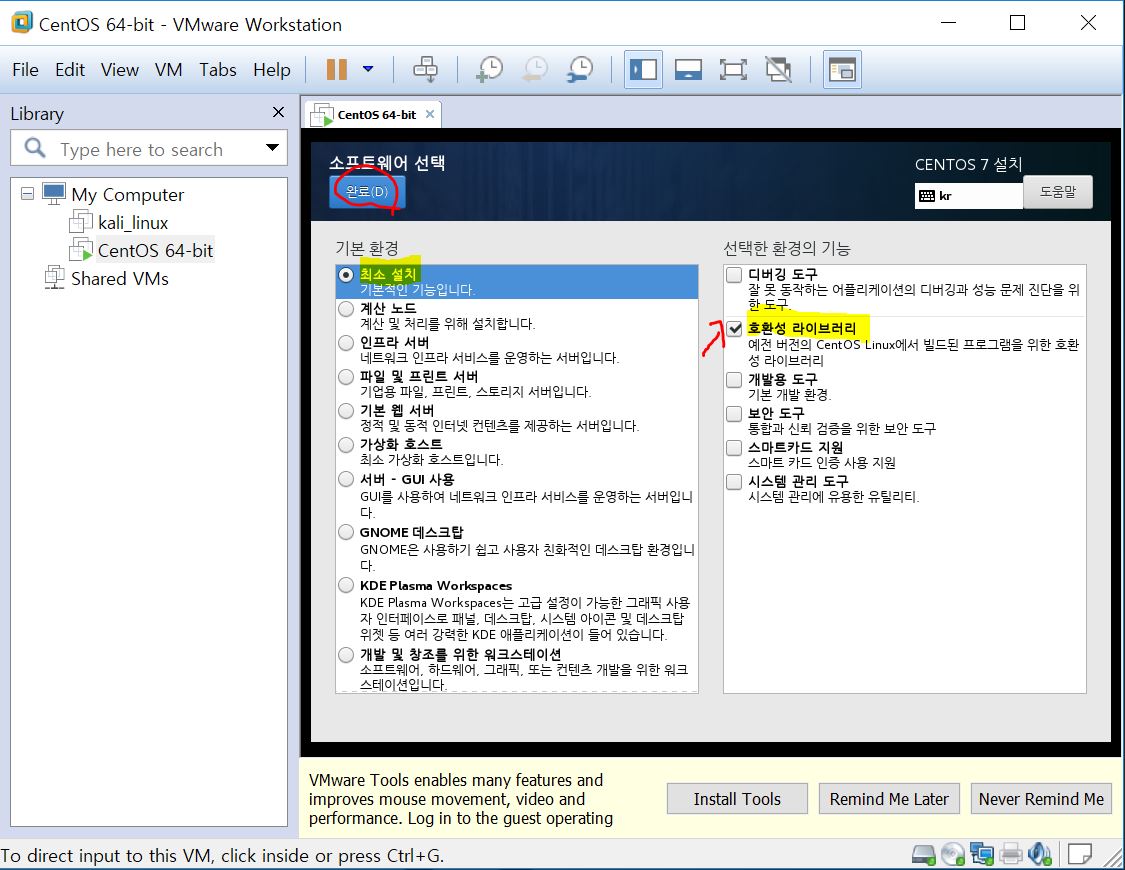
** 사전 설치 패키지 옵션을 선택할 수 있다. (php 개발할려면 기본 웹 서버 -> APM 골라서 체크 등....)
X window 방식(GUI) 으로 사용하고 싶다면 KDE Plasma Workspace를 선택하기 바란다.
여기서 굳이 선택하지 않아도 나중에 Yum 관련 패키지 명령어로 설치 할 수 있다.
13) 순서대로 설치 진행
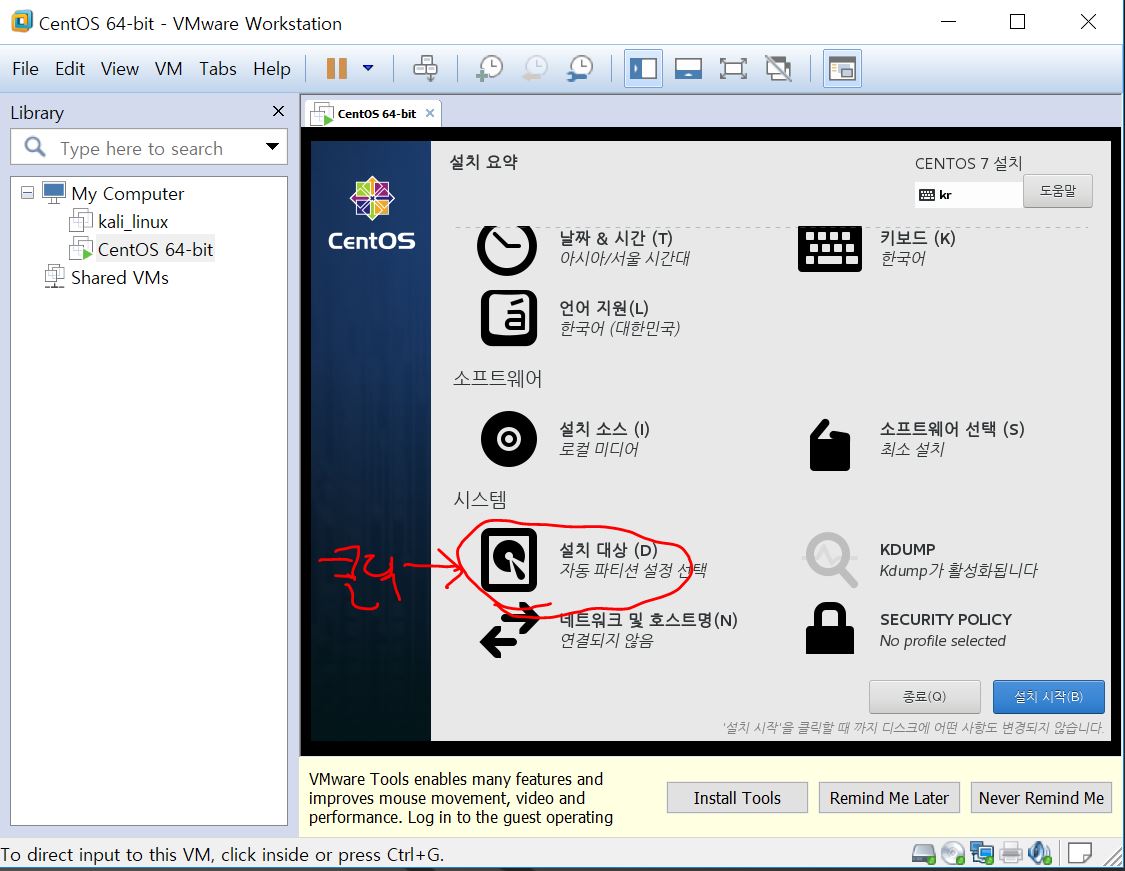
**자동으로 파티션을 생성해주지만 여기서는 학습 목적이므로 수동 설치로 가겠다.
14) 순서대로 설치 진행
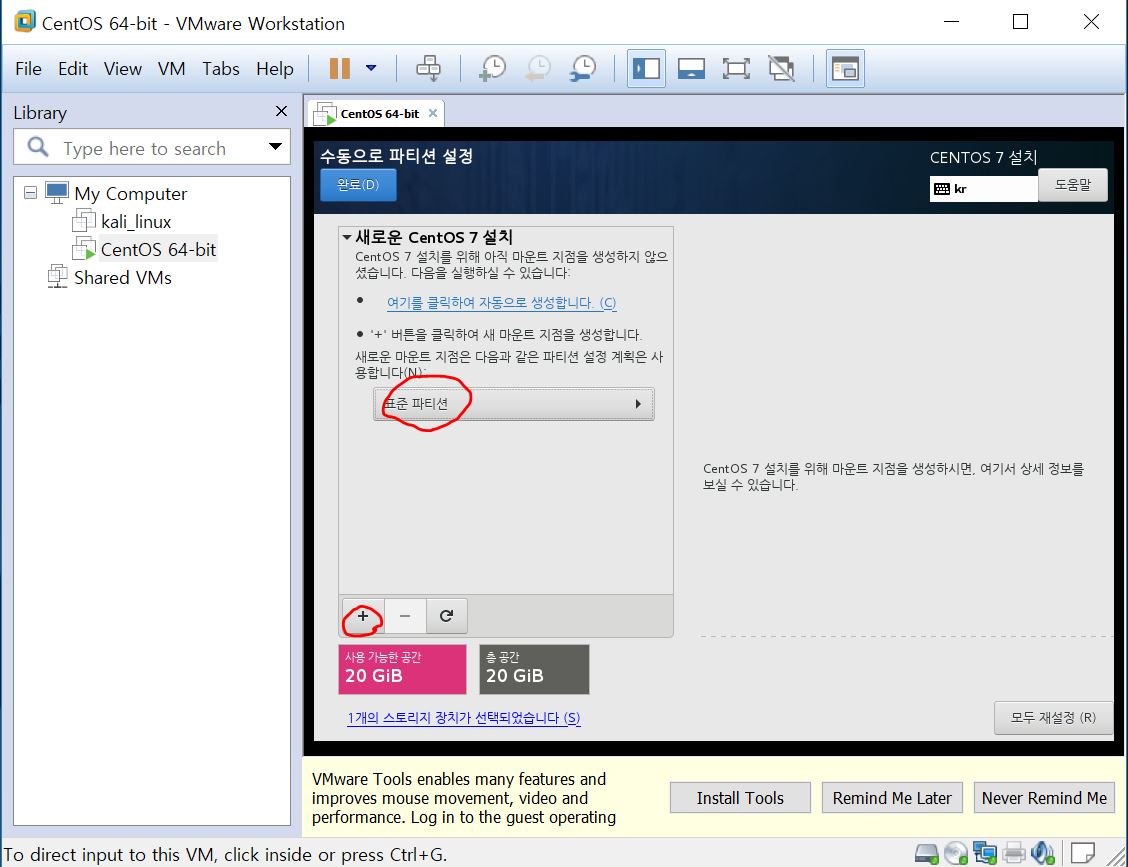
15) 순서대로 설치 진행
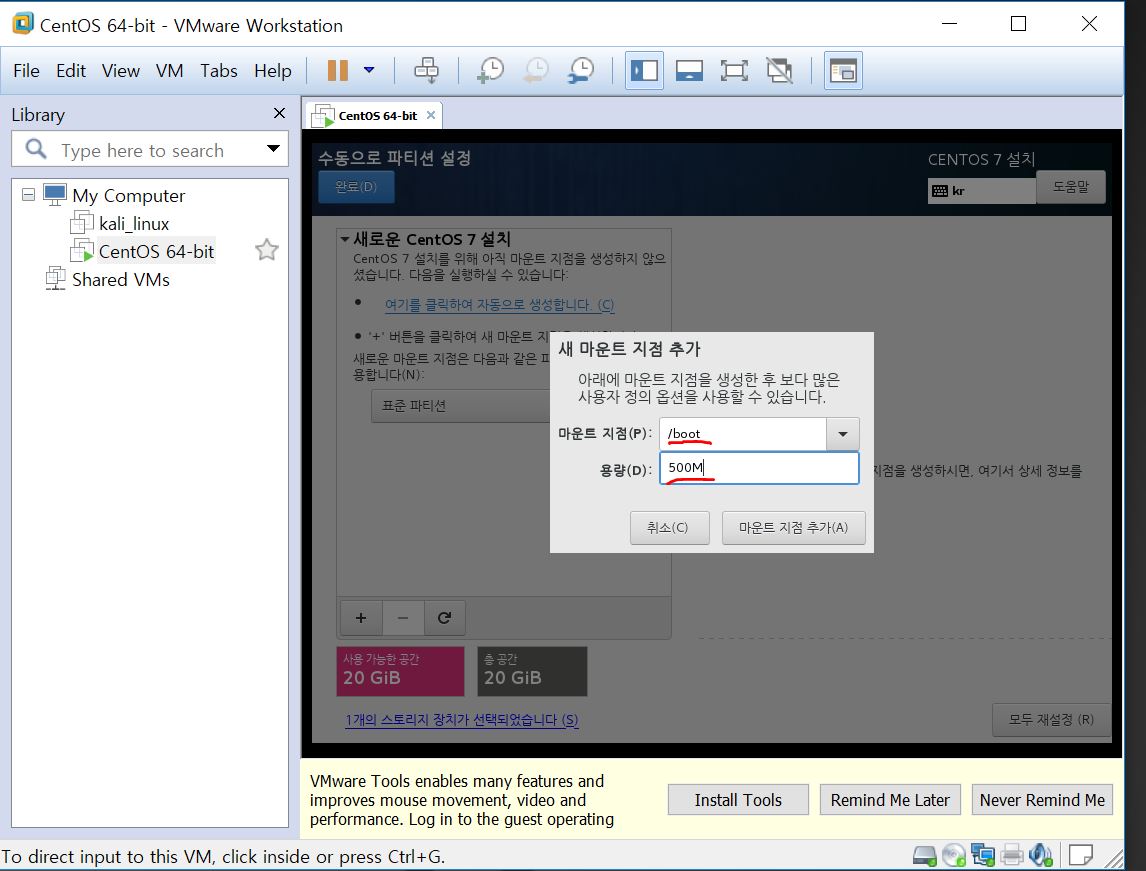
**부트로더가 적재될 공간이다. 부팅시 반드시 필요한 코어 부분이므로 500M로 준다.
16) 순서대로 설치 진행

17) 순서대로 설치 진행

**Swap 파티션은 추가 확장 가상메모리이므로 보통 RAM의 2배만큼 준다.
18) 순서대로 설치 진행
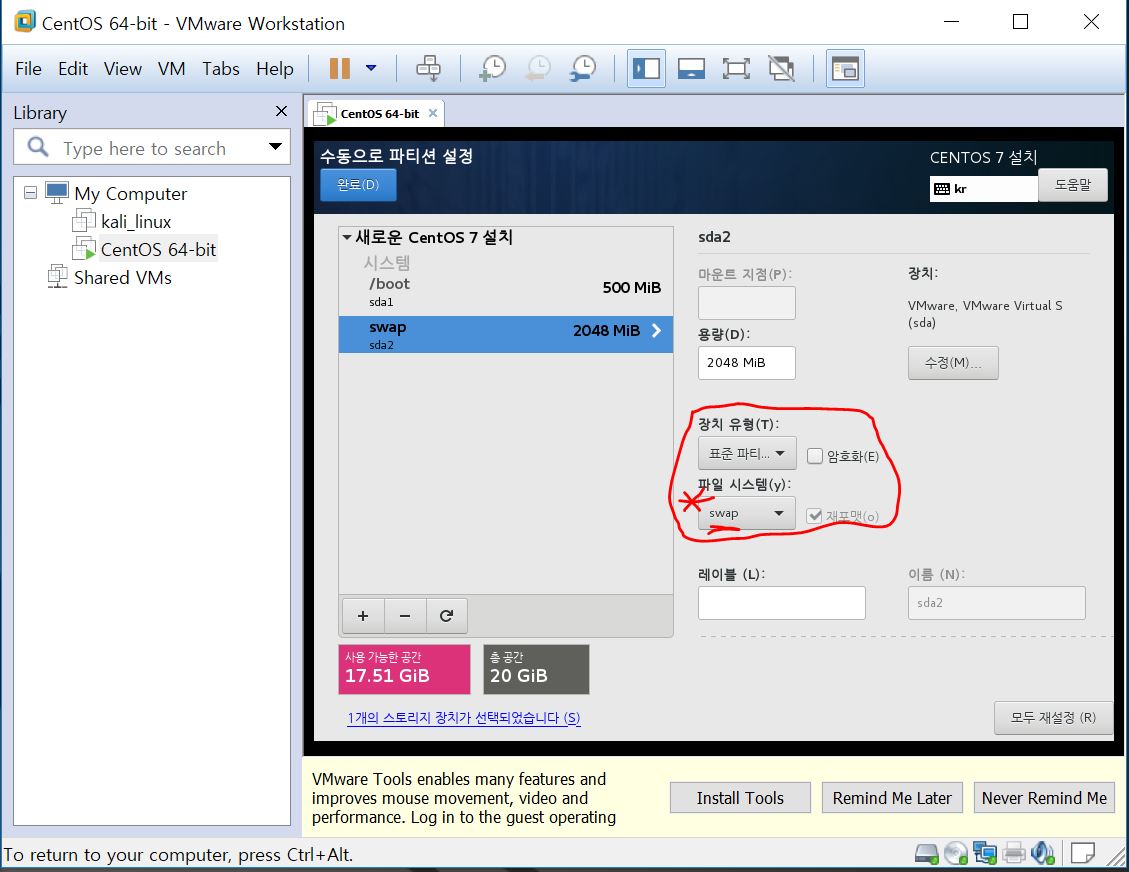
19) 순서대로 설치 진행
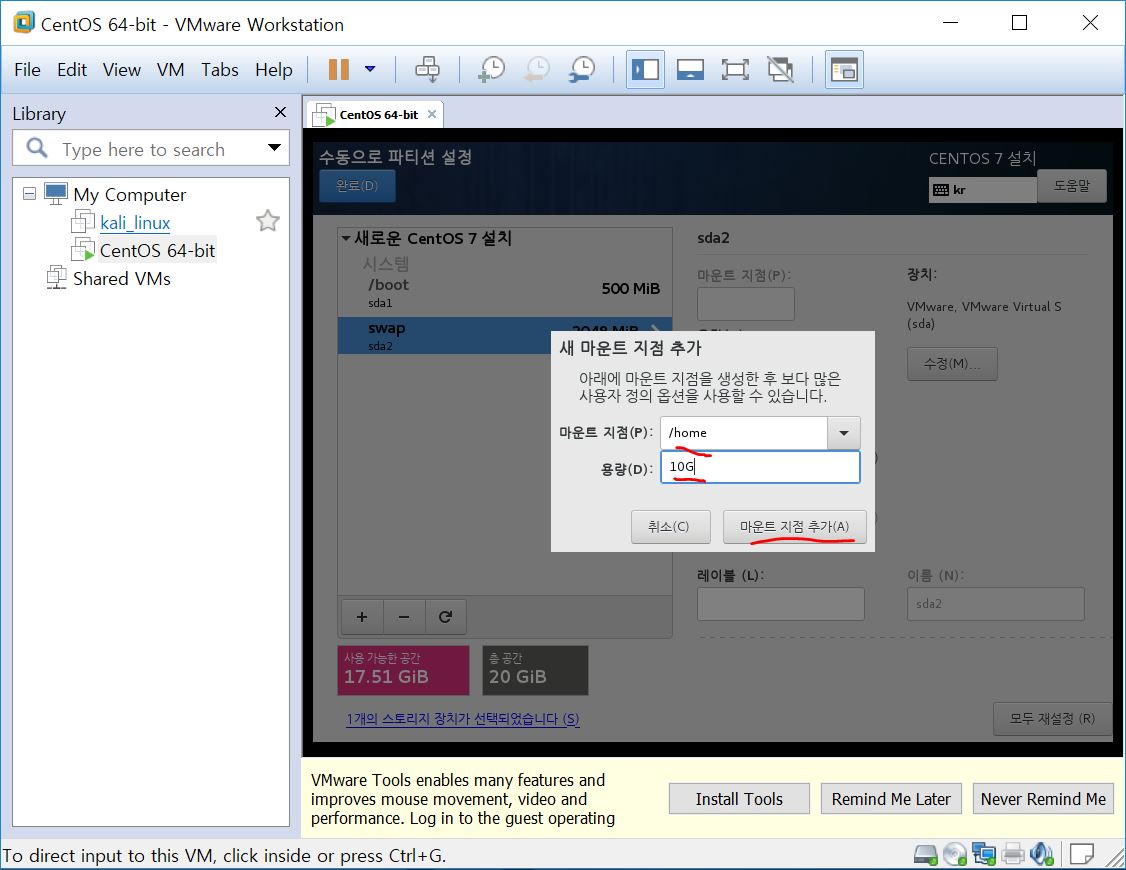
**홈 파티션은 home 디렉토리가 위치될 공간으로 자기의 기호에 따라 준다. 난 전체공간의 반절을 주겠다.
20) 순서대로 설치 진행
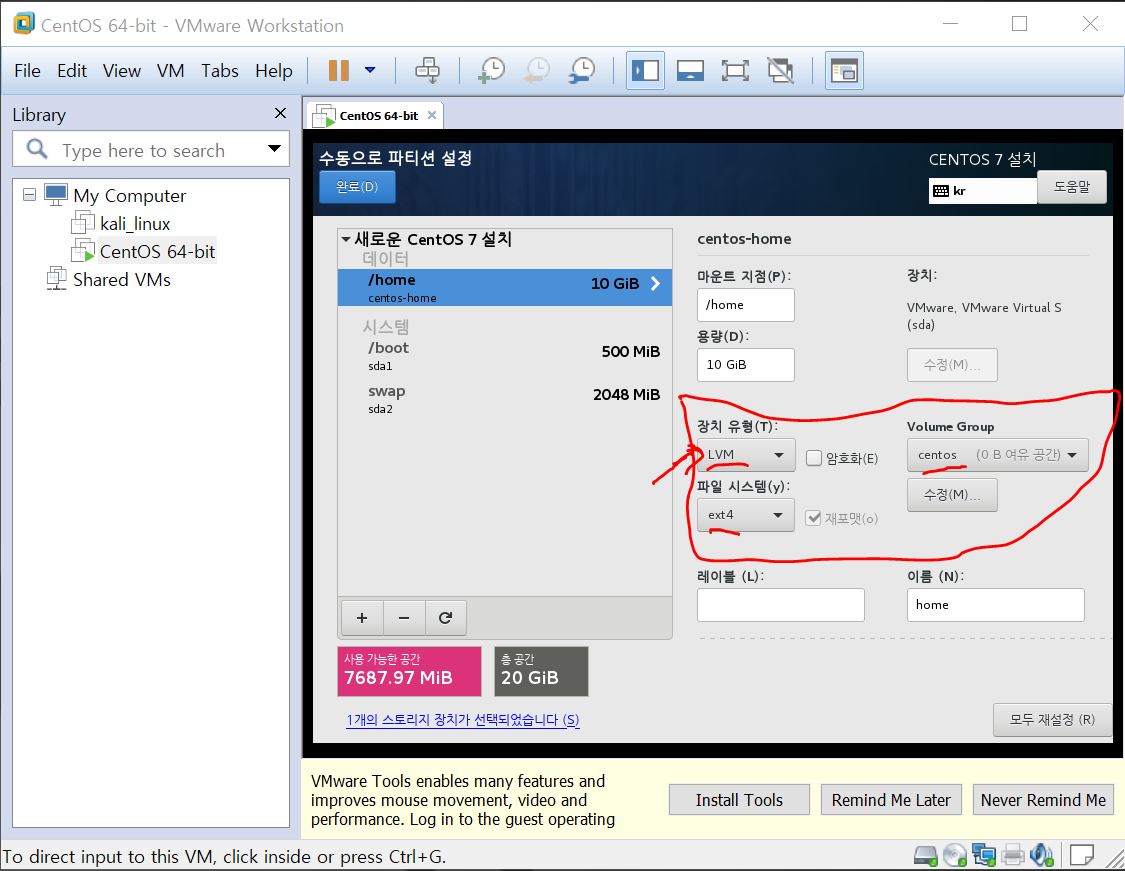
**home, root 디렉토리는 전부 LVM 유형, ext4 파일시스템, LVM 그룹은 centos로 하여 설치해주면 되겠다.
22) 순서대로 설치 진행
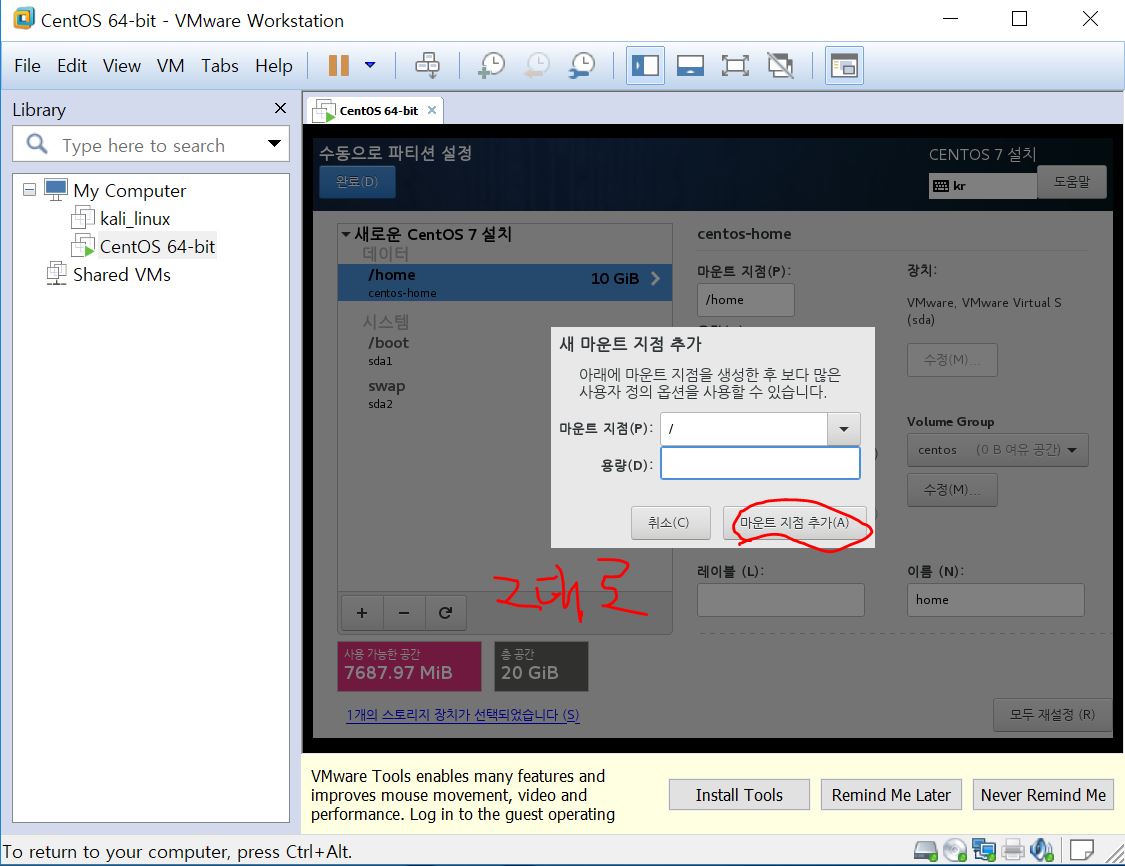
**이 파티션도 마찬가지로 LVM 유형, .... 등을 위의 home 파티션과 같이 맞춰 주면 된다.
23) 순서대로 설치 진행

24) 순서대로 설치 진행

25) 순서대로 설치 진행
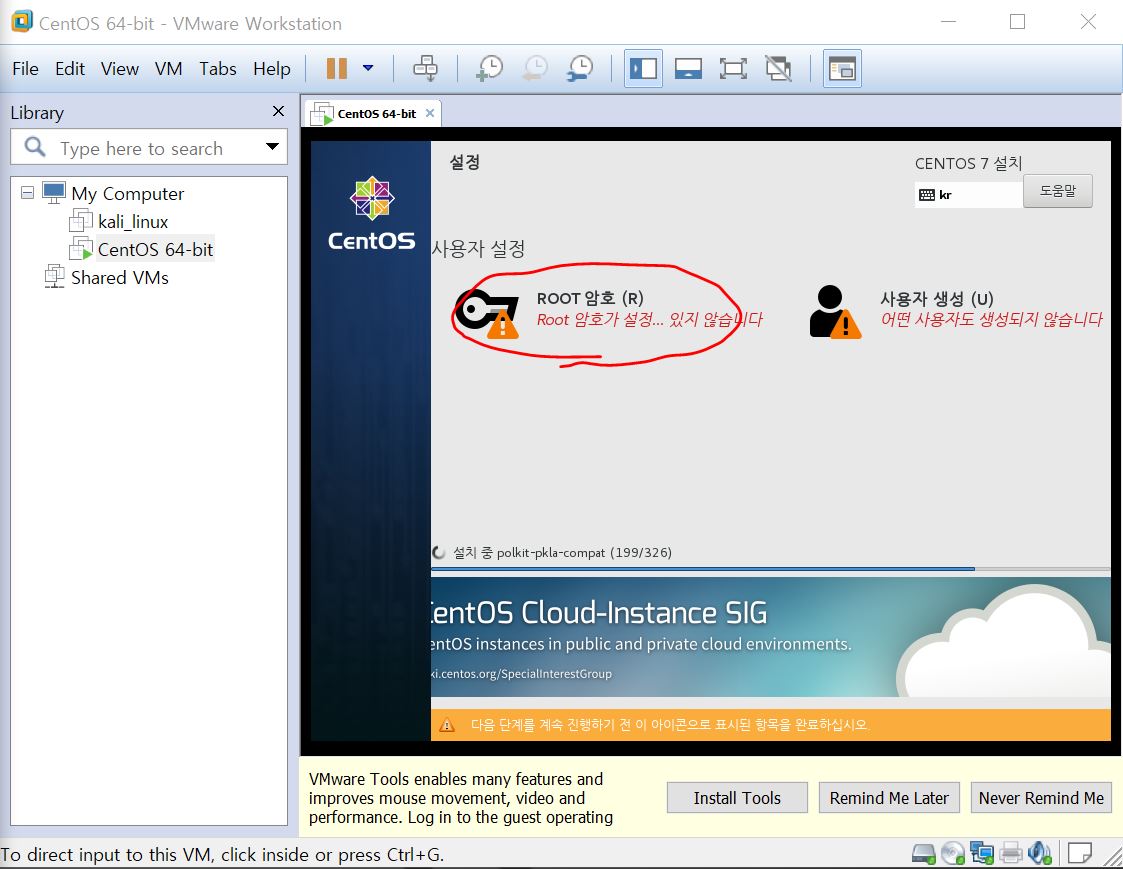
26) 순서대로 설치 진행
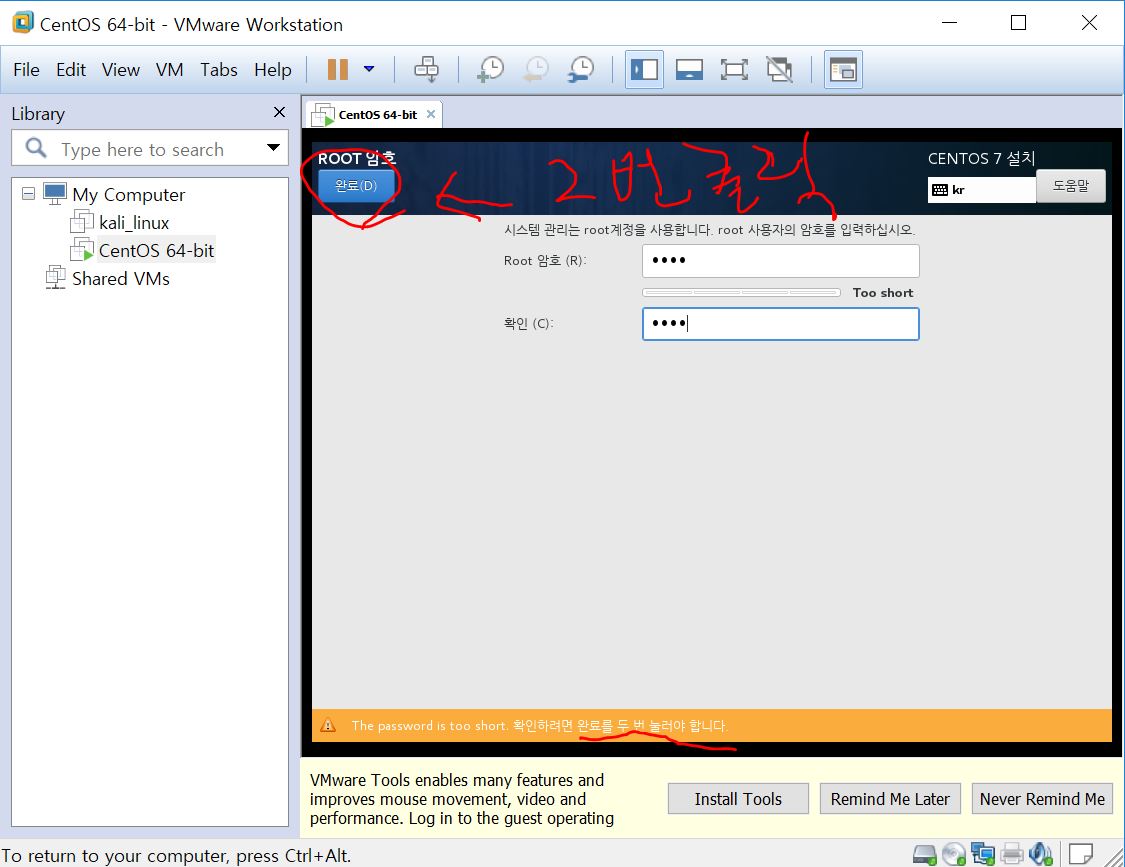
** 패스워드는 나중에 써야 되기때문에 자기가 알아서 설정한다. 난 1234로 설정
(짧으면 경고가 뜨고 완료를 2번 클릭해야 완료된다.)
27) 순서